Navigation pane appears on the left pane of the Microsoft Outlook Window. Under Navigation Pane, user can find Mails, Calendar, Contacts, Tasks, and Notes bar. Through the Navigation pane in Microsoft Outlook, you can access any PST File or folders having in it subtly. In addition, there are also multiple options make available for users to customize this navigation bar through which they can resize, add, remove or change in the order of the buttons.
1. Resize the Navigation Pane: in order to resize the Navigation Pane, Move the mouse at the bottom of the Navigation pane. A double headed arrow will appear, drag the border left or right by mouse.
2. Change the font of Navigation Pane: for changing the font of the Navigation Pane follow these steps:
- Click on "View Tab" on the Menu Bar.
- In the Layout Group move on "Navigation Pane", under drag down list click on "Option".
- A new window will appear, click on "Font".
- Under font window,select multiple font options such as Font style and Size click "Ok".
4. Change the Order of Button: You can easily change the order of large navigation buttons that appears at the botton of Navigation Pane.
To make alteration in order of buttons:
- At the bottom of Navigation Pane, click on Configure button and then select "Navigation Pane Option".
- Under "Navigation Pane Option" window, you can change the order of any displaying button as you want. To do this, you have to select any button and click on "Move Up" or "Move Down".
5. Change the Number of Buttons: You can also make changes in the number of buttons. To do this you have to follow these steps:
- Hit on "Configure Button" at the bottom of Navigation Pane and select "Show More Buttons" or "Show Fewer Buttons".
6. Minimize the Navigation Pane: By using the minimized Navigation Pane you can increase the amount of workspace in MS Outlook. Follow the steps below to hide or show the Minimized Navigation Pane:
- At the upper Left corner of Navigation Pane, Click on "Minimize the Navigation Pane" < or "Expand the Navigation Pane" >.
- Click on the Folders button to see your folders from the minimized Navigation Pane.
7. Add, Remove or Move the Favorites button: Just right click on that folder which you want to move, add or remove to the Favorites. Favorite Folders will not get affected if it will be unmarked or turned off from the navigation pane.
8. Turn ON or OFF Favorite in the Navigation Pane: Favorite located at the top of Navigation Pane. By default Favorites remains On but if you want to OFF the Favorites from the Navigation Pane. There will be no effect on the Folders when you turn ON or OFF Favorites.
You have to click on "View Tab" on the Menu Bar and move on Layout group, click on "Navigation Pane". You can check or uncheck the Favorites option to turn ON or OFF respectively.
9. Arrange the Order of Folders in Favorites: If you want to add new folder in the Favorites by default it will appear at the bottom. To change the position of any folder, click on that folder and drag the folder to the new position in the favorite list.
Tips and Tricks of Navigation Pane:
- To Enable/Disable the Navigation Pane, Press "ALT+F1".
- Jump Directly on Mail Navigation; Press "CTRL+1".
- Jump Directly on Calendar Navigation; Press "CTRL+2".
- Jump Directly on Contacts Navigation; Press "CTRL+3".
- Jump Directly on Tasks Navigation; Press "CTRL+4".
- Jump Directly on Notes Navigation; Press "CTRL+5".
- Jump Directly on Folder List Navigation; Press "CTRL+6".
- Jump Directly on Short Cut Navigation; Press "CTRL+7".
- Jump Directly on Journal Navigation; Press "CTRL+8".











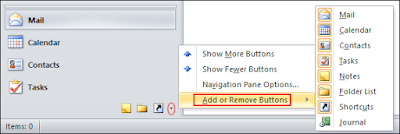















0 comments:
Post a Comment