If you are an Outlook user and have multiple contact folders? Want to merge them into one? If your answer is yes, then in this blog you will find the best answer to your request. Here we will show the step by step solution to merge Outlook Contacts from multiple folders manually. So read on and find a fruitful solution.
Outlook is used by millions of users to send or receive emails, manage contact information, save calendars, and more. Unfortunately, Outlook does not provide a direct tool that allows the user to remove or merge duplicate contacts in Outlook into one folder. In the following section, we will show you the indirect ways that are helpful for merging contacts.
Merge Outlook Contacts From Multiple Folders
The manual process to merge contacts folders in Outlook 2016, 2013, 2010, 2007 and other versions is divided into 4 parts. You have to perform all the steps properly to complete this task.
- Create New Contacts Folder
- Export Contacts to .csv file
- Import Contacts from CSV file to the default Contacts folder
- Merge the current contacts with the Originals
Part 1: Make a New Contact Folder
Step 1. In Outlook Contacts, right-click your current Contacts folder and select New Folder
Step 2. Give a name to this folder as per your choice
Step 3. Copy all contacts from your current contact folder and paste them into a newly created folder. For this, you simply press CTRL+A key to copy all contacts and then press CTRL+SHIFT+V key to paste it.
Part 2: Export Outlook Contacts to CSV File
Step 1. In Outlook, go to the File menu and click Open & Export >> Import/Export
Step 2. Import and Export Wizard will appear, select the “Export to a file” option
Step 3. Choose the “Comma Separated Values” option
Step 4. Select the new folder you created in part 1
Step 5. Choose the location to save .csv file
Step 6. Click Finish.
Part 3: Import Contacts From CSV to Default Contacts
Step 1. Again go to the File tab and click Open&Export >> Import/Export
Step 2. Select “Import from another program or file” in the Import and Export window
Step 3. Choose the option “Comma Separated Values”
Step 4. Browse and select the exported .csv file and also check the “Do not import duplicate items” box. This option will help you to merge Outlook contacts from multiple folders without duplicates.
Step 5. Select your current contact folder as the destination folder to import the contacts to.
Step 6. Click Finish to complete the process.
Part 4: Merge Current Contacts with the Original Ones
Now you need to merge the current contacts, which is your main Contacts folder, with the original folder. This will help you to merge Contacts Folders in Outlook 2016 and other versions.
Open that folder and select all the contacts, then paste it into your main Contacts folder. (Or simply use CTRL+A and CTRL+SHIFT+V keys for copy and paste)
If multiple contacts are detected, Outlook displays a pop-up message that prompts you to update the information of the existing contact. Choose the required option:
- Update (If they are duplicate contacts and you want to merge them).
- Update All (If you want to speed things up, click Update All. All changes are automatically applied to all duplicate contacts).
- Skip (If you want to review a specific contact later, click Skip).
Alternate Method to Merge Outlook Contacts From Multiple Folders
In any case, the above manual method does not merge multiple contacts in Outlook. Or if you feel that the process is very lengthy and you worry about losing your data. Then you can use the PST Merge Tool which lets you merge contacts folders in Outlook into a single one without any data loss. With this software, you will get a complete solution in just a few mouse clicks. It provides the facility to merge PST files without duplicates contacts, emails, etc.
You can free download the tool to check its efficiency before making any investment. It is an expert-recommended software that is useful for anyone looking for a quick and reliable way to merge contacts folders in Outlook. This is also compatible with all versions of Outlook and Windows.
Steps to merge multiple Contacts folders in Outlook are as follows;
Step 1. Download the PST merge tool and select the PST file having contacts.
Step 2. Select Merge option and click Next.
Step 3. Select Merge in Existing PST/New PST/Outlook Profile.
Step 4. Select mailox items like contacts and remove duplicate contacts.
Step 5. Click the Next button and process will start immediately.
Steps to merge multiple Contacts folders in Outlook are as follows;
Step 1. Download the PST merge tool and select the PST file having contacts.
Step 2. Select Merge option and click Next.
Step 3. Select Merge in Existing PST/New PST/Outlook Profile.
Step 4. Select mailox items like contacts and remove duplicate contacts.
Step 5. Click the Next button and process will start immediately.
Conclusion
In today’s blog, we described the complete process of how to manage Outlook contacts from different accounts by merging them into one. Here we explained the manual steps to merge Outlook contacts from multiple folders. If you encounter any problem while running the manual method, then we have also discussed the alternate method. This allows you to merge contacts folders in Outlook without duplicates.









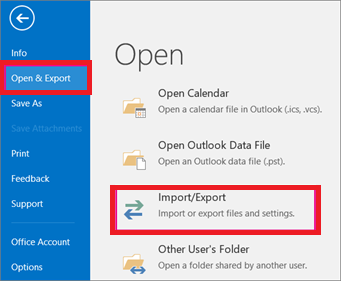
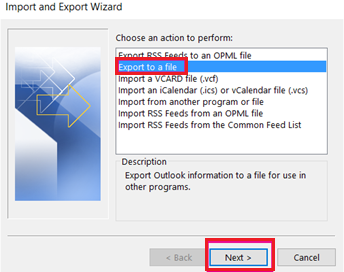

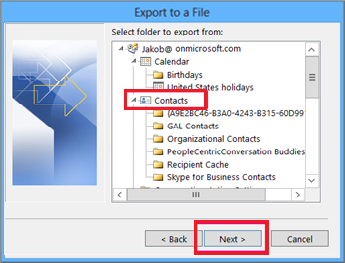




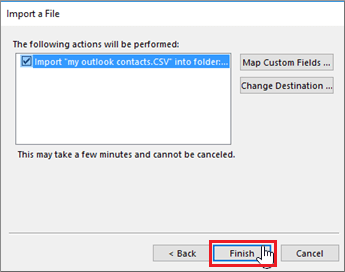
















0 comments:
Post a Comment