G Suite, a cloud-based program, has become a must-have business collaboration tool for small and mid-sized businesses. But, beware, everything placed on cloud does not mean the data is safe. You might need to export G Suite email as well.
Interestingly, it is true Google has the policy to save G Suite data on two different data centers. In such a situation, when one center gets failed, the second data center works as a substitute for it.
By the way, it is not as good as it sounds!
Google itself stated that they do not make any commitment regarding the data loss scenarios. Even in the disaster recovery blog of Google, they wrote that ‘no disaster recovery solution from any provider is perfect’. It is hard to believe, but this is the reality.
However, G Suite keeps your data protected in all possible ways. Still, it is not good to rely on cloud service for the protection of their most sensitive data. There are various scenarios where G Suite services get down like Gmail applications go through service outage many times.
These all are the situations that make users keen to know how to export emails from G Suite on the local system. By doing this, they will have a backup of their crucial data items on a safe location and can access it whenever they need it. So, we consider this whole scenario and bring this article for the backup of G Suite data. The goal of this write-up is to provide a solution that helps to manage G Suite emails with their time-saving features.
Right Way to Export G Suite Email on Secure Location
Every Organization has a different scale to generate data in a day. Some mid-sized organizations have least amount of data items as compared to enterprises. So, our focus is to invest time on that workaround, which is right for every type of business. Keeping all the requirement in mind, a tool named as Google Apps Backup Software fits suitable to backup Google Apps emails on the desired desktops, laptops, and other location.The prime function of G Suite Backup tool is to protect a business or personal data by downloading emails from single or multiple G Suite users account on a local platform like PC. So, in a data loss situation, data items can be restored from a backup copy. Moreover, the robust features of the tool are discussed that make this software right for everyone.
- Convenient
For Single User, just type the appropriate credential and download required data like email on hard-drive or local machine. On the other hand, in Domain Users, enter administrator credentials and export single or multiple G Suite user accounts mailbox data.
- Integrated Features
- Delete After Download: It is true that our main aim is to protect important data from any data loss situation. Amazingly, it is also great to clean up the space that utilizes by the data which is currently not usable. In case, when someone takes backup of those G Suite data that is not required but have sensitive content. And, also wants to remove that stuff from the account too after saving on the designated location. Then, it is good to use Delete After Download option which functions to clean up the data items from G Suite user mailbox(es) that recently backed up.
- Add Time Interval: This feature helps the users to export the G Suite email (to PST/ MBOX/ EML) that were sent or received within a specific period of time. All you need to do is provide a set range of dates and the rest of the process automatically done by software.
- Select Category: With this option, user has liberty to choose any category like Emails, Contacts, Calendars, Documents. For this, select the checkbox of the desired folder and tool only export G Suite data items of that particular folder.
- Include Folders: This feature lets you mention the name of the email folder and download G Suite data from it. For example, if you have 10 email folders in Gmail and want to export only 5 folders mail, then select this option and write down the name of the folders separated by a comma. By doing so, the software will export G Suite emails of the mentioned email folders.
- Availability of Multiple Formats
- Compatibility
After knowing the functionality of software, it is good to know how it works.
Full Guide to Export G Suite Emails Via. Google Apps Backup Tool
- Start software and click Backup to begin the process.
- A wizard is open, select either Single User or Domain Users. Here, we choose Domain Users option.
- After that, enter the Admin User ID and upload a CSV file. This CSV file enlists all the user accounts details whose data is going to be downloaded. Then, click on Register.
- It will redirect to web browser to login into Gmail account. Just click on Allow option.
- Now, all the G Suite user accounts get listed on software detailed pane. Click Next to move forward.
- After that, select file format and all advanced features as per your need to export G Suite email.
- Next, provide a location where the exported data get saved by clicking on Browse. Then, hit Start button.
Of course, the method to export all G Suite emails is not limited to just this software application. There are a variety of methods that can be used, but most of these are insecure and has a number of shortcomings. However, for the sake of fairness, we will explain one such method in the next section. But it is not recommended to opt for it if you do not wish to waste time on exporting the entire G Suite database.
An Alternative that ONLY exists for Exporting G Suite Emails and Entire Database
Step 1: Login and open the Admin Console in G Suite account
Step 2: Click ">" arrow, select Tools and hit the Data Export option.
Step 3: Hit the Start Export button.
Step 4: Google will compile the data at its end and only after successful compilation of the complete G Suite data of every user, will it send the confirmation mail along with download link.
If you do not receive such mail in the next 9 days, then the process is unsuccessful and there is nothing that can be done about it.











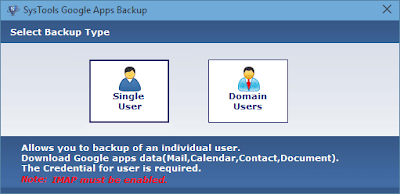





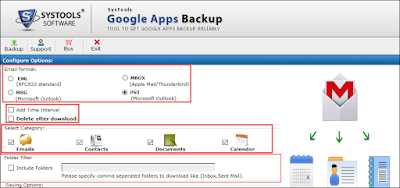














0 comments:
Post a Comment