Nowadays, cloud-based platforms are used by every user and organization to manage data and storage space in an efficient way. One of the most versatile cloud storage services available in today’s technology-oriented era is Google Drive. The main purpose of this cloud storage service is to expand the user’s ability to store files beyond the limits of the hard drive.
Sometimes, a situation arises in which user has to move Google drive folder to another account. The factors responsible for this migration vary from user to user. As every user has its own needs to transfer Google drive storage to another account. Thus, in the section given below, we are going to introduce different methods using which user can move the folder from one Google Drive account to another account in a trouble-free way.
For instant and reliable data migration from one Google Drive account to another account, the user can opt for an automated solution SysTools Google Drive Migrator. This software is a safe and reliable solution for the query how to share Google drive with another gmail account. With this utility, user can move Google Drive files using domain user account or individual user account. Moreover, the tool also maintains the on-drive folder hierarchy while the migration process. The software is having an easy-to-use interface which makes hassle-free for the users to work with it.
To move Google Drive folder to another account follow the steps given below:
1. First, download and install Google Drive Migrator on your system and select Admin User Account
2. Now, click on the Add Scope option and follow the steps explained in the image given below
3. Enter the Source Admin Email ID and Destination Admin Email ID. Click on the Validate button
4. After that, you will be redirected to the web browser. In the browser window, Sign in using the Admin Email ID
5. Next, you will be asked to allow the permission required by the Google Drive Migrator
6. Allow the permissions and close the browser. Now, follow the step 2-4 to validate Destination Admin email ID
7. After the validation of both the email ID’s, click on the Next button
8. To add users of both Source User ID and Destination User ID, click on the Add User button
9. Once the users are added, click on the Next button move further
10. Now, you have to select some migration settings as per your requirements
11. To move documents according to a specific date range, apply the date filters
12. Click on the Migration button. The software will begin the migration process
13. After the completion of the migration process, click on the Save Report button
14. Select the destination location to save the export report
Sometimes, a situation arises in which user has to move Google drive folder to another account. The factors responsible for this migration vary from user to user. As every user has its own needs to transfer Google drive storage to another account. Thus, in the section given below, we are going to introduce different methods using which user can move the folder from one Google Drive account to another account in a trouble-free way.
Methods to Move Google Drive Folder to Another Account
In the below-mentioned section, two methods are explained. The user can opt any of the methods to move Google Drive folder to another account.Method 1: Transfer Files/Folders Between Google Drive Accounts Manually
The user can move the desired files or folder between Google drive account by following the step by step process explained below.- First, you need to open your primary Google Drive account
- Now, locate the folders/files you need to move to your secondary Google Drive account
- After that, right-click on the folder or file and select Share or you can also click on the Share icon
- Type the username of your secondary Google account and click on the Advanced option
- Now, change the permission to Is Owner, under the Sharing Settings. Click on the Send button
- Next, you have to log into your secondary Google Drive account
- On the left sidebar, click on the Shared with me to quickly locate the shared folder
- After that, you can make a copy of the files inside it and then move them into a new folder or sub-folder to replicate the hierarchy of the original as the Google Drive would not allow you to make a copy of the folder
- Right-click on each file and click on the Make a copy option. Now, rename the files appropriately and move them into a new folder
Method 2: Move Google Drive to Another Drive – Automated Solution
For instant and reliable data migration from one Google Drive account to another account, the user can opt for an automated solution SysTools Google Drive Migrator. This software is a safe and reliable solution for the query how to share Google drive with another gmail account. With this utility, user can move Google Drive files using domain user account or individual user account. Moreover, the tool also maintains the on-drive folder hierarchy while the migration process. The software is having an easy-to-use interface which makes hassle-free for the users to work with it.
To move Google Drive folder to another account follow the steps given below:
1. First, download and install Google Drive Migrator on your system and select Admin User Account
2. Now, click on the Add Scope option and follow the steps explained in the image given below
3. Enter the Source Admin Email ID and Destination Admin Email ID. Click on the Validate button
4. After that, you will be redirected to the web browser. In the browser window, Sign in using the Admin Email ID
5. Next, you will be asked to allow the permission required by the Google Drive Migrator
6. Allow the permissions and close the browser. Now, follow the step 2-4 to validate Destination Admin email ID
7. After the validation of both the email ID’s, click on the Next button
8. To add users of both Source User ID and Destination User ID, click on the Add User button
9. Once the users are added, click on the Next button move further
10. Now, you have to select some migration settings as per your requirements
11. To move documents according to a specific date range, apply the date filters
12. Click on the Migration button. The software will begin the migration process
13. After the completion of the migration process, click on the Save Report button
14. Select the destination location to save the export report








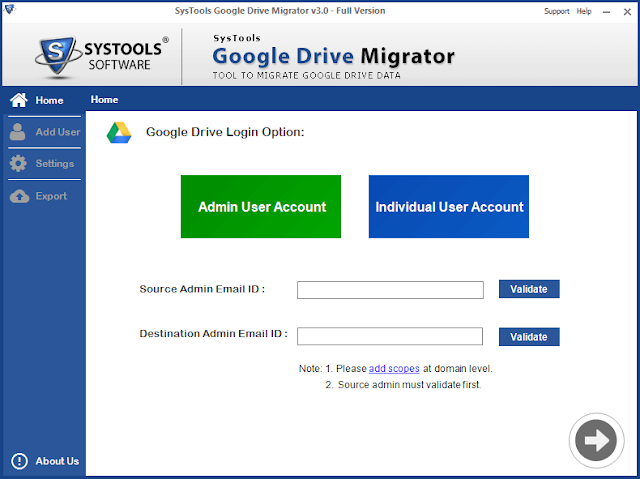
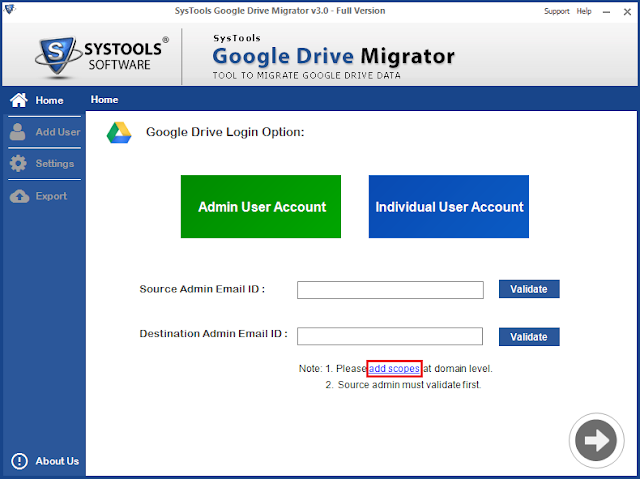



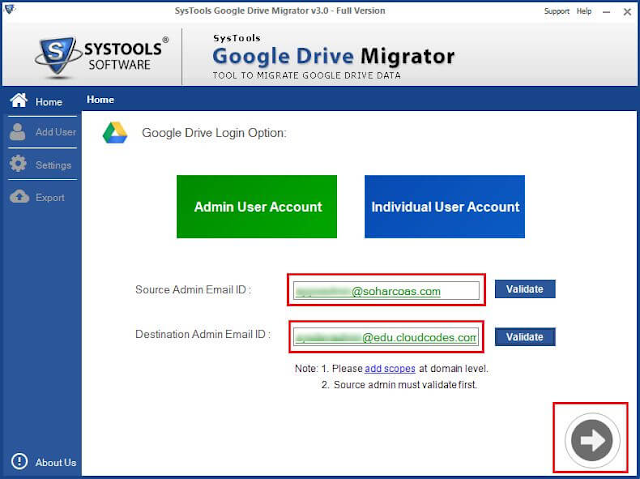
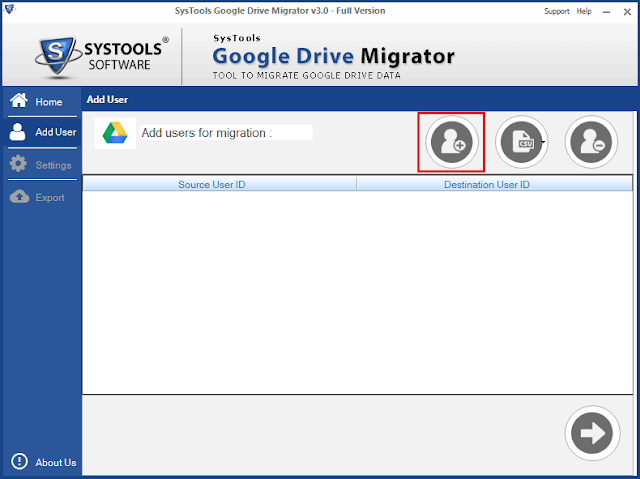
















0 comments:
Post a Comment