Outlook Error Only One Version of Outlook Can Run at a Time
While running Microsoft Outlook, users come across different error messages. One of the common error messages is “Sorry we’re having trouble starting Outlook. Only one version of Outlook can run at a time.” This Outlook error message can appear anytime during the operation of MS Outlook. This error message can appear while installing, launching, or updating Outlook email. It may also pop up when user is sending, receiving, or configuring messages in Outlook. From this post, users will learn different techniques to fix “Sorry we’re having trouble starting Outlook” error. To start with, read these queries to learn the types of problem faced by Outlook users.
Query 1:“My Outlook suddenly stated to crash showing an error message ‘Sorry we’re having trouble starting Outlook. Only one version of Outlook can run at a time.’ Surprisingly, I have only one version of Outlook installed on my laptop. After getting this error, I even rechecked Control Panel and confirmed. Please suggest me how can I get rid of this annoying error message.”
Query 1:Query 2: “MS Outlook of my system has stopped working 3 days ago. Every time I start it, an error message pops up saying ‘ Sorry we’re having trouble starting Outlook. Only one version of Outlook can run at a time.’ I have restarted my system and run ‘Microsoft Support Diagnostics.’ None of these helped me. I am looking for expert suggestions to fix this. Thanks in advance.”
Reasons for Error Sorry We’re Having Trouble Starting Outlook Only One Version
Various issues related to hardware, software, or Internet can cause this error. Corrupt registry, directories, and data files are some reasons for this Outlook error messages. Slow Internet speed, ISP restrictions, modem or system configuration, etc. can be responsible for this error. In some cases, drives and applications that are not updated are responsible for this error.
How to Fix “Sorry We’re having Trouble Starting Outlook” Error
There are multiple techniques that users can try to resolve this issue. We will go through step by step guideline of the techniques.
Technique 1: Cleaning Temp Folder
- Press Windows + R keys together.
- The Run command window will appear. In the box, enter temp and hit Enter.
- Windows Explorer will open the location where temporary system files are located.
- Press CTRL + A keys together to select all items of that location.
- Now press Shift + Delete keys together while all files are highlighted/ selected.
- If prompted, check the bottom left box of the dialogue box and click on Yes or Allow or Continue.
- Repeat previous step. If pop up box keeps recurring many times, select skip after selecting the option situated in the bottom left. Repeat this step.
- After deletion is finished, close Temp folder window.
Technique 2: Running Outlook in Safe Mode
- Press Windows key and letter R together.
- In the Run dialogue box enter Outlook.exe /safe and hit OK to run Outlook in safe mode.
Technique 3: Cleaning System Files
- Hold Windows and R keys together. It will the Run command windows on your system.
- Enter cleanmgr command.
- A window will pop up. Select the OS drive from the drop-down menu. Click OK.
- Once scanning is done, select all items except Recycle Bin. Click OK. The cleaning process will finish soon.
Technique 4: Resolving Proxy Issue
- Click Start and type CMD in the search box.
- When the result comes, right-click on CMD and choose Run as Administrator option.
- Enter this command in the command prompt box.
netsh winhttp show proxy
- If the result comes as “Direct Access (no proxy server), continue using Outlook. Otherwise, go to Network Settings and disable proxy.
Technique 5: Cleaning Junk Files of Internet Explorer
- Press and hold Windows and R keys together to open Run window.
- In that window, enter inetcpl.cpl and click OK.
- Internet Properties box will pop up. Click on Advanced tab from the box.
- Click Reset button.
- Click Yes when prompted to delete personal settings in the window.
- After reset is done, check if the error message still appears.
Concluding Words
In this write-up, we have thoroughly discussed solutions of this error message “Sorry we’re having trouble starting Outlook.” Sometimes, corrupt Outlook components like corrupt PST file can cause this error. In that case, these methods will not work. Outlook Recovery can be used to repair Outlook PST corruption. This program will remove PST corruption and eliminate the mentioned error.








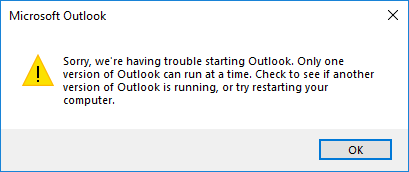


















0 comments:
Post a Comment