Moving from one mail client to another is not a simple task sometimes it has become the need of the hour for both end-users and businesses. Along with, Entourage was a discontinued email client developed by Microsoft for Mac OS. It provides various components i.e. messages, calendars, contacts, task, etc. So, many users want to export email from Entourage to Outlook application due to certain reasons. Therefore, in the upcoming section, we are going to describe the complete method that will be used to achieve email migration.
Follow the below steps to import Entourage email to Outlook manually:
Note - This application is available for both Windows & Mac. Please visit the official website and choose the version of your choice.
For converting emails from Entourage to Outlook, you will first need to generate MBOX files and convert them into PST. The overall procedure is given below:
But first, choose where you want to access the file i.e. if you want to convert Entourage mailbox to PST on:
Main Reason to Export Email From Entourage to Outlook
Entourage is the personal information manager and it is commonly used by Mac users. However, it has now officially discontinued. Due to which most users want to export messages from Entourage to Outlook for Windows and MAC OS. It is one such rich feature that offers emails, address books, Calendars, Tasks, etc. to all users. Well, moving email from Entourage to Outlook 2011 MAC and for Outlook Win, it has become necessary to perform the conversion process. The reason being, MBOX is a file format of Microsoft Entourage in which users can save all data items. On the other hand, PST is an open proprietary file format used in MS Outlook.Ways to Export Entourage Email to Outlook
Go through the following steps to export email from Entourage to Outlook. Some of them are explained below:Approach 1: Migrate Emails From Entourage to Outlook
Note: The feature used in this method has been removed from the latest Outlook versions (2013 and above) and hence is not working.
Please Move Onto the Next Approach.
- First, Connect the USB flash drive to the Mac OS
- Open MS Entourage mail client application
- Under the application menu bar, click on File and then, choose Export button
- Then, hit on Export items to an Entourage archive option and click on All Items
- Click right arrow of the window, choose USB drive as a destination location and click on Export button
- Now, disconnect a flash drive from Mac machine, after that, connect it to the Windows PC and open MS Outlook
- In Outlook application, click on File tab and select Import option
- Next, select option Entourage Information from an Archive or Earlier Version and choose right arrow that is located at the bottom of the dialog screen.
- Choose Entourage archive RGE file option and select the right arrow icon that is available at the bottom of a wizard
- Now, enable all these given options like emails, contacts, signatures, accounts, rules, calendar events, tasks, notes, etc. Next, click on right arrow icon to continue further
- Click on Browse tab for selecting the USB drive within a dialog box. Further, hit on RGE file that was already saved and afterward click on Choose tab
- Finally, choose the right arrow icon, and then, click on Finish to import the Entourage account and data items into Windows Outlook
Drawbacks of Manual approach
Follow some of the limitations as given below:- Users should have the technical knowledge to understand the concept.
- There is any conflict in the execution of the steps that make the entire process ineffective
- Updated - Does not work for current Outlook versions
Approach 2: Perfect Solution to Export Email From Entourage to Outlook
To overcome all these constraints users must opt for a reliable third-party software i.e.MBOXPST Converter. It will help to convert MBOX file to Outlook PST format without any risk. It provides a set of features that are quite advantageous for users.Note - This application is available for both Windows & Mac. Please visit the official website and choose the version of your choice.
For converting emails from Entourage to Outlook, you will first need to generate MBOX files and convert them into PST. The overall procedure is given below:
Phase 1: Export Email from Entourage
In Entourage, drag and drop the mailbox folder (such as Inbox) onto the desktop. It will generate MBOX files. Skip to Phase 2.
Alternatively, you can also use the following instructions to generate mailbox files for conversion:
- Start Entourage, go to File menu and select Export... option.
- Select All Items and choose Mail from the options and continue ahead.
- Choose the location to save the mailbox data and click Save.
- See the package contents of the RGE file on Mac.
- Copy all the folders inside the package and paste them in a new folder on your desktop.
Phase 2: Convert Mailbox to PST
Now, you have the MBOX files of Entourage. The next step is to convert Entourage to PST.But first, choose where you want to access the file i.e. if you want to convert Entourage mailbox to PST on:
- Mac
- Windows
Download the relevant version of the software from the official website and use it to export email from Entourage to Outlook PST format.
Phase 3: Import the PST file in Outlook
Once, you have the PST files, import them in Outlook.
Both Windows and Mac have "Import/Export" feature that can import PST files.










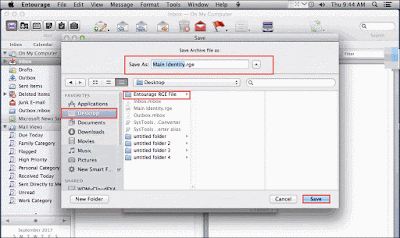












0 comments:
Post a Comment