Gmail Offline is an HTML 5-powered app designed to provide access to the Gmail service even in an offline mode. It runs on Google Chrome browser and is available free on Chrome Web Store. The app lets the users read and manage the Gmail messages in the absence of internet connectivity. All the changes made in Gmail Offline are automatically synced when the connection is reestablished. This blog will give an entire overview of Gmail Offline, starting from its installation to its storage.
How to Install Gmail Offline?
The most important pre-requisite of installing Gmail Offline app is that it is only available for Google Chrome browser. For installing the Gmail Offline app in Chrome, follow the below-mentioned steps:1.) Open a new "tab" in Google Chrome.
2.) Open "Chrome Web Store" by entering the following URL: https://chrome.google.com/webstore
3.) Select "Extensions" option from left side.
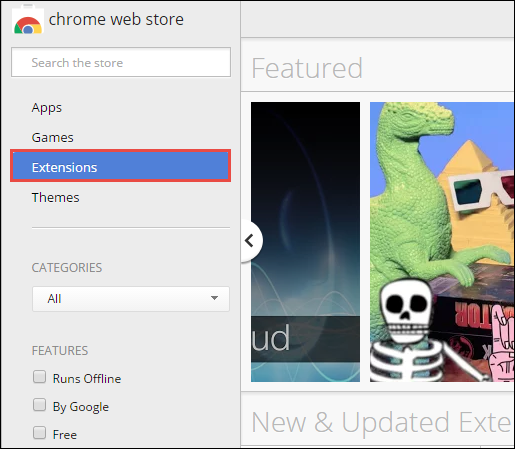
4.) Under the "Features" section, select "Free" option.

5.) Search and open "Gmail Offline" app.
6.) Select "Add To Chrome" option to add the app in Google Chrome.
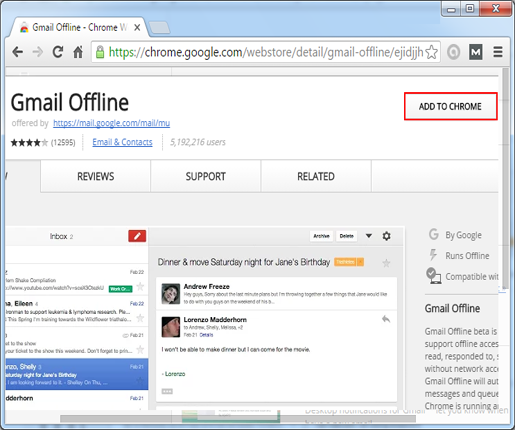
How to Open Gmail Offline?
1.) Open a new "tab" in Gmail.2.) From the "bookmarks" tabs, select "Apps" option from left side.
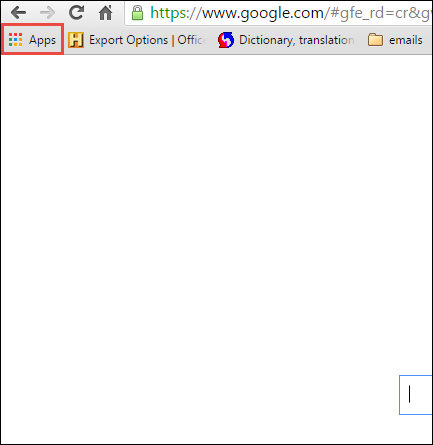
3.) Select "Gmail Offline" from the menu.
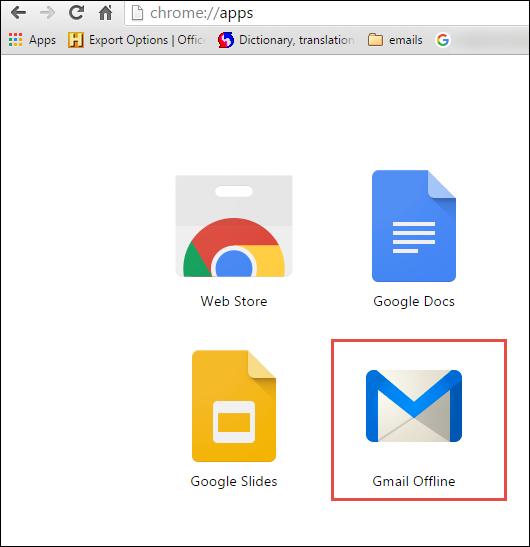
4.) When you will open Gmail Offline for first time, you will be prompted to allow the mail storage.
5.) Select "Allow Offline Mail" option, if you are using your personal computer. This option stores the emails locally on the machine. Therefore, in case you are not using personal machine, avoid using this option.
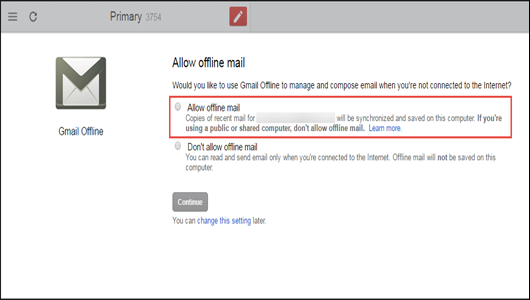
6.) Select "Don’t Allow Offline Mail" option if you do not want to save emails on the computer.

Note:In case you have not enabled offline mail storage, every time you open the Gmail Offline app, you will be prompted whether to allow offline mail storage or not. This way, you can use Gmail Offline app when online but the mails will not be stored locally and hence will not be available offline.
Message Creation & Sync between Offline and Online
The messages can be created by selecting Compose option. The messages created by the user in the offline mode will be automatically sent when the connection is resumed. Attachments can also be added in the emails of maximum size 5 MB. The total limit for all the attachments in a message is 25 GB.While working with Gmail Offline, the user can create, archive, label, delete, etc. Once the user gets back online, all the pending actions are resumed automatically. By default, all the messages in the Starred and Drafts folder and the emails of last 7 days are automatically synced. The emails of Trash or Spam folder are never synced by Gmail Offline.
The users can easily change the amount of emails that have to be synced with the help of the below-mentioned procedure:
1.) In "Gmail Offline app", select the "Gear" button at the top-right side of the window.
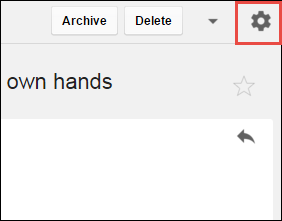
2.) In the "Download mail from past" option, select the duration from the drop-down menu.
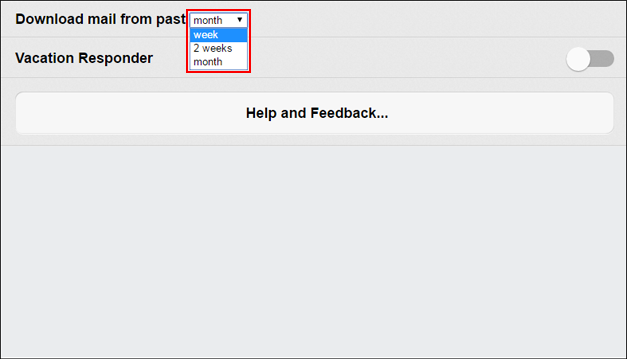
3.) Click on "Apply".
Note:
1.) While syncing the changes between offline and online Gmail, make sure that you do not close Chrome as doing so will make the sync process stop.2.) The changes made in the Gmail Offline will not be synced with Gmail in case you access Gmail from a different browser, until the changes are synced between Gmail Offline and online.


















0 comments:
Post a Comment