how we can add or configure a yahoo account in Microsoft Outlook (an e-mail client application).
So, now the question is that why we are discussing about the same topic in this blog post.
First don’t be confused and second this time we will talk about How to configure yahoo IMAP in Outlook 2013. But, before moving further it should be more important to know about the importance of IMAP account in Outlook.
Advantages of IMAP email account in Microsoft Outlook
IMAP stands for Interactive Mail Access Protocols and using an IMAP account for email client means you are directly synchronized with your server. If you delete an email from MS-Outlook, then it will be deleted from the server.
Somewhere dealing with an IMAP account in Outlook 2013 is more secure as they prevent your email from hazards like system crash and other hardware failures. Users can access their emails from more than one machine using an IMAP settings.
How to Setup Yahoo IMAP in Outlook 2013?
Configuring a Yahoo IMAP account in Outlook is probably similar to configuring a Yahoo Account in Microsoft Outlook using POP3 settings. But at some points like “Yahoo IMAP settings” makes this procedure bit differ.
So, Let’s come and learn simple steps to set up Yahoo account in Outlook 2013 using IMAP settings.
1.) Go to “File” tab and click on it.
3.) Now, you can see a new window which ask for mode to setup account in Outlook, choose the “Manual Setup or additional server types” option and click on “Next”.
4.) In this step, user has to select the service which he want to use to configure account in MS-Outlook 2013, select the “POP or IMAP” box and move further by clicking on “Next”.
5.) After selecting the type of service, the most important part of the configuration process is assinging server settings for that particular account. As you are going to setup Yahoo IMAP in Outlook 2013, then type the given server settings for Yahoo IMAP account.
Your Name: XYZ
Email Address: xyz@yahoo.com
Account Type: IMAP
Incoming Mail Server: imap.mail.yahoo.com
Outgoing Mail Server (SMTP): smtp.mail.yahoo.com
User Name: XYZ
Password: xxxxx
6.) Now, you have to switch on the advanced server settings of Outlook for the IMAP yahoo account. For this, click on “More Settings” button and move on “Outgoing Server” tab.
7.) In “Outgoing Server” tab, mark the “My outgoing server (SMTP) requires authentication” dialog box and “Use same settings as my incoming mail server” button which is just below it.
8.) Don’t close the window and click on “Advanced” tab which is the most necessary section of server settings within Outlook. In this tab, input the given information as you want to establish a Yahoo IMAP account in Microsoft Outlook 2013.
Incoming Server (IMAP port numbers with server encrypted connection): 993/143 (SSL)
Outgoing Server (SMTP port numbers with server encrypted connection): 25/465 (TLS)
Outgoing Server (SMTP port numbers with server encrypted connection): 25/465 (TLS)
And click on “Ok” button.
9.) Make a click on “Next” button and you will see the window given below (if you have assigned accurate yahoo imap settings).
10.) Finally click on “Finish” button.










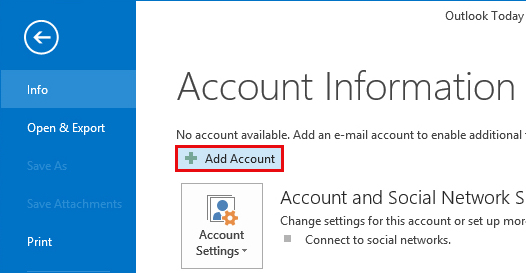

















Thank you for the information, I think this article is very useful for all who read it.
ReplyDelete.