Most Outlook users create many archive PST files in the older editions of MS Outlook to avoid the risk of data corruption and slow performance. But nowadays in the latest Outlook editions like; Outlook 2016, 2013, 2010 and 2007 there are no size-related issues with PST file. So, most Outlook users ask about how to merge multiple PST files as one.
Pro Tip: When a user is trying to join two or more PST files, there are high chances of duplicates in the resultant file. Thus, to remove duplicate emails from Outlook PST files, try the Outlook Duplicate Remover tool.
A Simple Solution to Combine Multiple PST Files
To join multiple PST files into one is not a complicated task; every Outlook user can easily perform this task within two processes;
Pro Tip: When a user is trying to join two or more PST files, there are high chances of duplicates in the resultant file. Thus, to remove duplicate emails from Outlook PST files, try the Outlook Duplicate Remover tool.
A Simple Solution to Combine Multiple PST Files
To join multiple PST files into one is not a complicated task; every Outlook user can easily perform this task within two processes;
1. Create a new blank PST file
2. Import all PST files into the newly created (blank) PST file

Step 1
1.) First of all open MS Outlook Program.
2.) Click on the “New Items” and select “More Items” from the drop-down menu. After that select the “Outlook Data File” option.
3.) After that select the location to save PST file and provide a name for the new PST file. Now click on the “Ok” button.
Step 2: - Import all PST files into new blank PST file
After that select the Import option of MS Outlook to import all PST files one by one into the newly created PST file. You can use the Import PST File option by deploying a few easy steps;
1.) Now click on “File” tab > “Open” > “Import”.
2.) After that, an “Import and Export Wizard” will appear. Select “Import from another program or file” from the list and click on “Next”.
3.) Now select file type to import from. Click on “Outlook Data File (. pst )” and click on “Next”.
4.) Click on “Browse” and select the file to import. Check the box “Do not import duplicates” and then click on “Next”.
5.) Select the folder to import from. Check the box “Include subfolders” and “Import items into the same folder in”. Then click on “Finish”.
Repeat the same steps for all PST files to import Outlook, which you want to combine into one.
Related Solutions:
Related Solutions:
After importing all PST files, you can get their data in a single PST file. If you want to use this PST on a different machine, then simply export this PST file and get a single PST file for all data of multiple PST file, and use it as per your requirement.
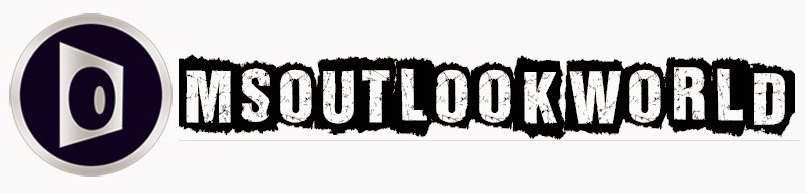





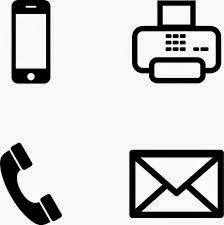


















0 comments:
Post a Comment